Sims 4 How To Rotate Objects (PC/Mac/Console) – Cheat Guide 2024
Welcome to the universe where Simmers can control their virtual reality! Your fantasy homes and realistic neighborhoods may be created and customized in The Sims 4, a game famed for seemingly endless possibilities.
Learning the art of object placement is essential as you go on your journey as a budding architect, interior decorator, or simply aesthetics enthusiast.
This blog post explores rotating items, one of The Sims 4’s most crucial and valuable features. The ability to turn things gives you the creative freedom to make any space into a piece of art, whether going for perfect symmetry or looking for unusual angles to add character and flair.
Join us as we reveal the secrets of item rotation and share hints, tips, and methods that can significantly improve your Simming experience. We’ll walk you through the different rotation techniques, highlight their many uses, and give you some ideas to get your creative juices flowing.
Table of Contents
Rotating Items on PC
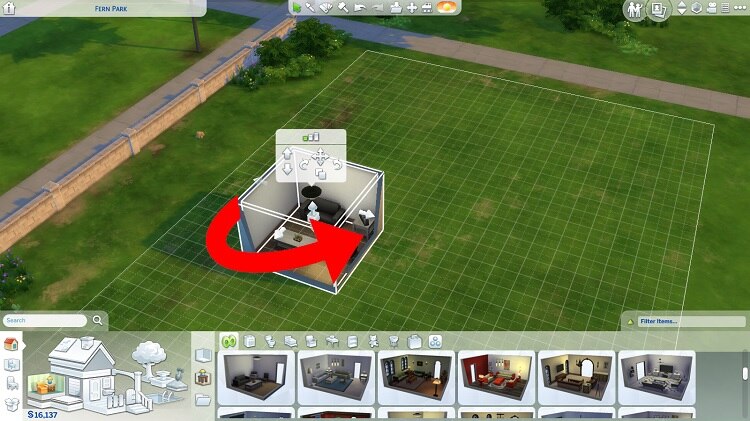
Using various techniques when playing The Sims 4 on your PC, you can rotate items to the proper angles. You can use the following three methods to get the ideal positioning and arrangement:
Approach 1:
1. Click the build icon in the menu to launch build mode.
2. Left-click the object you want to spin.
3. Use the right mouse button to rotate the object 45 degrees clockwise.
Approach 2:
1. Click the build icon in the menu to launch build mode.
2. Left-click the object you wish to spin.
3. To rotate the objects and furnishings, use your keyboard’s comma and period keys. The period key turns it counterclockwise, and the comma key turns it clockwise.
Approach 3:
1. Press Ctrl + Shift + Tab to activate the camera mode in the game.
2. Press and hold the Alt key while keeping the left click on the object you want to rotate.
3. Click and drag the mouse left or right to rotate the item in the desired direction.
You may change items, furniture, and decorations in The Sims 4 using these adaptable techniques to ensure that your virtual settings represent your creative vision.
Rotating Items on Mac

Rotating objects in The Sims 4 on a Mac is a simple operation that easily allows you to arrange items in your virtual world. Here’s how to easily rotate items using your mouse or keyboard.
Using the Mouse:
1. Select the object you want to place in Build Mode.
2. Select the object by clicking the right mouse button.
3. Use the right arrow key on your keyboard to rotate the object in 45° increments.
4. Place the object by clicking the left mouse button at the correct angle.
Using your Keyboard:
1. Select the object you wish to place in Build Mode.
2. With the object selected, use the period or comma keys to spin it clockwise or anti-clockwise. Each press will cause the object to rotate at 45° angles.
3. When the object is positioned to your liking, click the left mouse button to set it.
By following these simple instructions, you can rotate things and bring your creative vision to life in The Sims 4 on your Mac. So, let your imagination run wild, experiment with different perspectives, and create magnificent scenes that reflect your distinct style.
Rotating Items on the Console
Personalize your virtual environments in The Sims 4 on PlayStation 4 or Xbox One by rotating various items. Carry out the procedures below in Build Mode to rotate items on each console.
Using PlayStation:
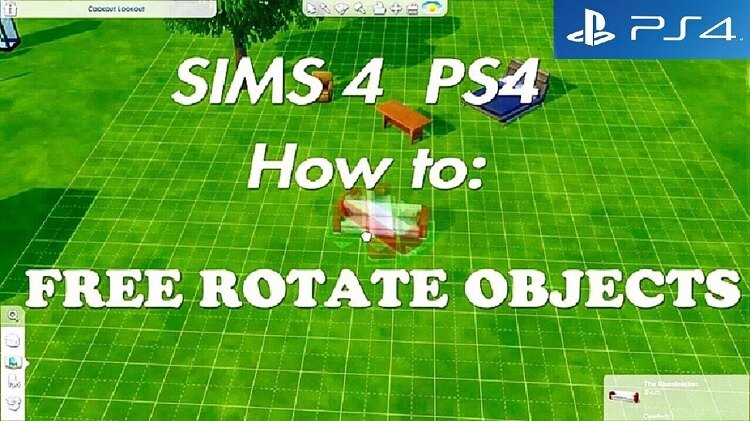
1. Select the object you want to place in Build Mode.
2. To rotate an object clockwise or counterclockwise, press R1 or R2.
3. When the object faces the angle you want to position it at, release R1 or R2.
Using the Xbox:
1. Select the object you wish to place in Build Mode.
2. To rotate an object clockwise, press RB; to rotate it counterclockwise, press LB.
3. Let go of RB or LB when the object is positioned at the preferred angle.
Using these controls, you may put items precisely where you want them to be, making lovely and harmonious compositions in your virtual world.
So grab your controller, launch Build Mode, and let The Sims 4’s object rotation feature unleash your creativity!
Cheats & tricks for The Sims 4 Build/Buy Mode
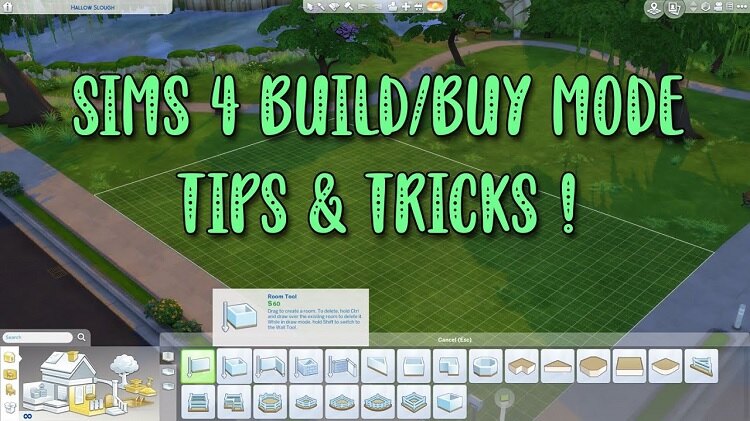
The Sims 4 cheats and methods can dramatically improve buying and create a creative experience. To maximize the use of Build/Buy mode, consider the following helpful instructions and shortcuts:
Cheat:
- Launching the cheat box:
CTRL + Shift + C on a PC
CMD + Shift + C on a Mac
Hold the shoulder buttons on a console.
- Test cheats are enabled: testingcheats true.
- Turn on the move objects hack (which enables free-form item placement): bb.moveobjects.
Tricks:
- Holding down the ‘ALT’ key will allow you to freely position things off-grid without being constrained by the grid.
- Press CTRL + F to enable diagonal floor tiles for creative design options. – Enable diagonal floor tiles.
- Rotate a floor tile by selecting it and using the comma or full stop (period) keys.
- Press “G” to eliminate the grid, giving you more freedom to position objects in Build/Buy mode.
- Increase the size of selected objects using the right bracket key (]).
- To reduce the size of selected objects, press the left bracket key ([).
Using these cheats and hacks, You can access a new level of personalization and imagination in The Sims 4’s Build/Buy mode. Try new things, think creatively, and let your imagination soar as you design unique and original virtual environments.
Conclusion
In The Sims 4, perfecting the skill of rotating things unlocks a world of limitless artistic possibilities. You may create your settings, expressing your individuality and sense of style, thanks to the flexibility of manipulating items in all directions. You may attain perfect symmetry, make dynamic compositions, and give your virtual environment life by utilizing rotation.
Always remember that object rotation requires experimenting. Never be scared to experiment with new approaches and unexpected arrangements. Trust your gut and let your imagination soar.
As you progress through The Sims 4’s story, harness the power of rotation to create beautiful works of art in your virtual environments. This feature will likely become your go-to method for expressing your artistic vision, whether you’re a precise architect or a casual decorator.
faqs
The Sims 4 may have restrictions on the free rotation of items for a variety of reasons. The grid structure used in the Build/Buy mode is one of the primary causes.
The grid ensures a structured and orderly environment by maintaining alignment and accurate object placement. This restriction prevents potential conflicts or errors resulting from unfettered rotation, preserving the game’s general stability and usefulness.
On a laptop, you can use a combination of keys on your keyboard to rotate the screen in The Sims 4. Press the “Tab” key while continuing to simultaneously depress the “Ctrl” and “Shift” buttons. The screen will spin, and the camera view will change.
The “Tab” key can repeatedly cycle through several camera angles and rotate the screen to your preferred position.







